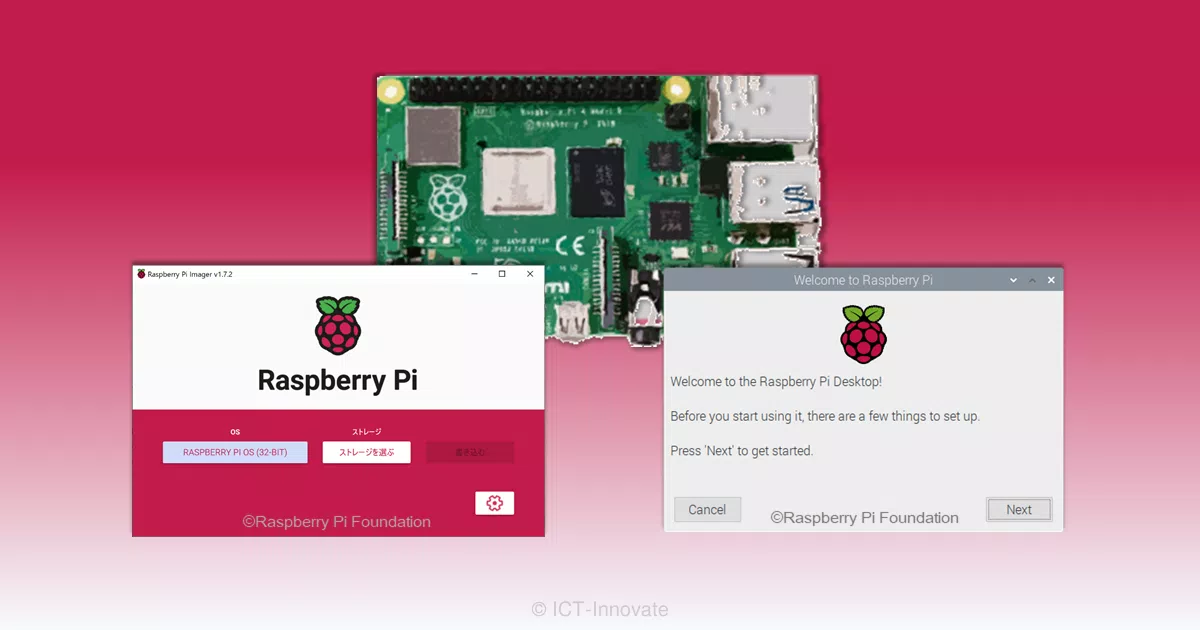記事内容
Raspberry Pi(ラズベリーパイ)は、シングルボードコンピュータ[1]の代表と位置付けられていますが近頃では高機能化が進んでいます。執筆時点で最新のRaspberry Pi 4 Model B(Raspberry Pi 4)ではメモリ(RAM)容量でラインアップされていて、8GBまで選択可能です。8GB RAMと言えば廉価なノートPC並みですね。
また、Raspberry PiではストレージにmicroSDカードを用いるのが一般的ですが、USBブートにも対応するようになっていますので、microSDカードではなく、USBメモリやSSDをストレージとして構成することも可能になっています。
8GB RAMのRaspberry Pi 4のストレージにUSB接続の大容量SSDを採用して構成すれば、ちょっとしたデスクトップPCです。シングルボードコンピュータと言ってもPC並みの処理を実行することが可能になっているのです。
ますます高性能になったRaspberry Piですがコスト面では、8GB RAMのRaspberry Pi 4でも1万円程度で本体を購入できます(執筆時点)。如何にコストパフォーマンスに優れた存在であるかを実感して頂けたでしょうか。
こうして安価なIT活用に欠かせない存在となったRaspberry Piですが、ご存知とは思いますが購入して直ぐに使い始められる訳ではありません。自分でいくつかのセットアップ作業を行う必要があります。この辺りがPCライトユーザにとって敷居が高く感じられるところではないでしょうか。しかし、この点についても公式ドキュメントであったり作業支援のアプリケーションが充実して来ています。
『ICTイノベート』では、Raspberry Piを使ったデモや講習の準備をする際にセットアップ作業を良く行いますが、以前と比べて随分と作業が楽になったと実感しています。この辺りをご説明します。
なお、予めお伝えしておきますが、この記事はRaspberry Piを利用したIT活用が一層身近になっていることをお伝えすることを目的としています。Raspberry Piのセットアップ手順を詳しく解説することはしませんが、それらの情報にアクセスするリンクをご用意しています。
Raspberry Piを使用するにあたっては、初心者の方はRaspberry Pi本体以外にUSBキーボード、USBマウス、HDMI対応ディスプレイ(TV含む)といった備品を用意した方が作業が簡単になると思います。デスクトップPCのようにRaspberry Piを操作できますし、後述しますが初期設定作業がとても簡単になります。
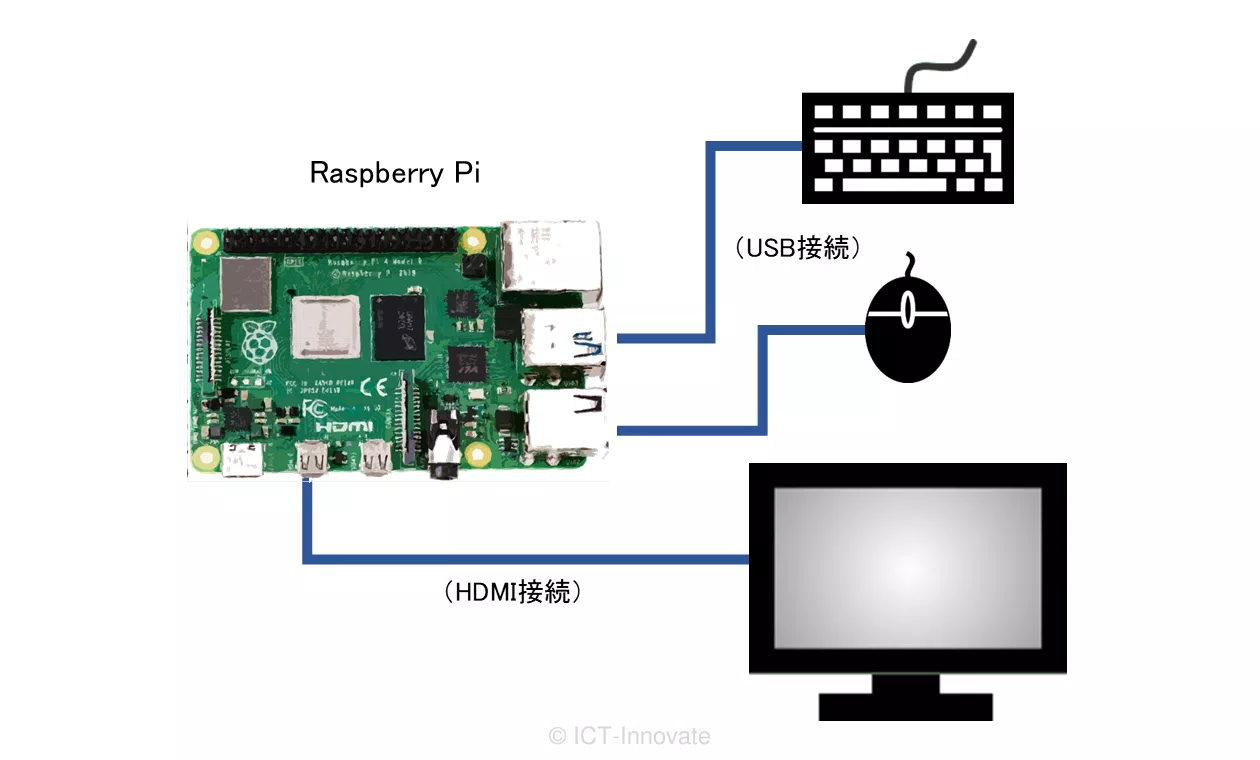
なお、これらの備品が無くてもネットワーク経由のリモート接続で作業することが可能ですが、一定のネットワーク知識を必要とされたり、コマンド投入による作業が基本となることから慣れない方にはハードルが高くなります。
それではセットアップ作業の情報に進みます。これらの情報はRaspberry Pi公式サイトのドキュメントが十分に整備されていますので、こちらをご覧になるのが良いでしょう。なお、これらは基本は英語のページですがページ右上に言語選択があり、日本語表示に簡単に切り替えることができます。
「Setting up your Raspberry Pi」(Raspberry Piをセットアップする)
https://projects.raspberrypi.org/en/projects/raspberry-pi-setting-up
(2021/5/31 引用)
こちらのページをご覧になれば、必要なモノ、接続方法、セットアップ作業の方法と言った一連の情報を得ることができます。その中でもセットアップ作業が簡単になったと実感している2点について触れたいと思います。
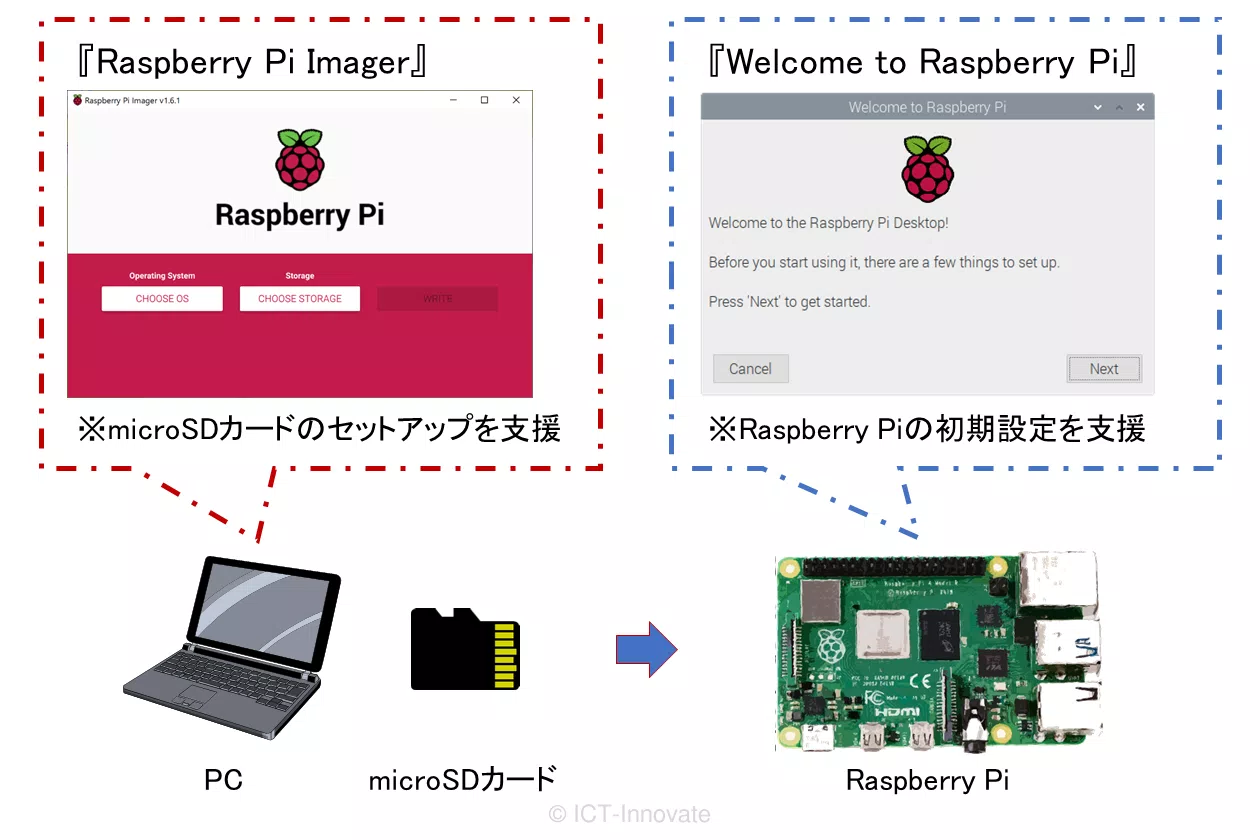
Raspberry Pi Imager
まず1点目は「Raspberry Pi Imager」です。これがとても便利です。以前であれば次のような作業が必要でした。
- 「Raspberry Pi OS」ファイルを予めPCにダウンロード
- ダウンロードしたzipファイルを解凍してimgファイルにする
- microSDカードをFAT32形式でフォーマット
- imgファイルをmicroSDカードに書き込むソフトウェアを用意
それがRaspberry Pi Imagerを使用すれば(大まかに言うと)画面上でわずかな選択を行うだけでmicroSDカードに書き込むまでをRaspberry Pi Imagerが半自動で実行してくれるのです。具体的には前述の公式ドキュメントの「Set up your SD card(SDカードをセットアップする)」の項目をご確認ください。
また、45秒の動画がYouTubeに公開されているので、こちらをご覧になってもイメージを掴めるでしょう。
「How to use Raspberry Pi Imager | Install Raspberry Pi OS to your Raspberry Pi (Raspbian)」
https://www.youtube.com/watch?v=ntaXWS8Lk34
(2021/5/31 引用)
Welcome to Raspberry Pi
そして2点目となるのが「Welcome to Raspberry Pi」画面アプリケーションです。これは、Raspberry Piの初回起動(ブート)時に自動的に表示されて来る設定用画面になります。
以前は初心者にはちょっと扱い難い「raspi-config」画面で設定作業を行う必要がありました。「Welcome to Raspberry Pi」画面では、ガイダンスに従って作業を進めればRaspberry Piの初期設定に必要な一連の作業をとても簡単に完了することができます。具体的には前述の公式ドキュメントの「Start up your Raspberry Pi(Raspberry Piを起動する)」の項目をご確認ください。
このようにRaspberry Piを使える環境が整うと、様々なセンサーを接続したり、カメラ等のデバイスを接続することで多様な用途に使用することができます。
ただ、DIY(Do It Yourself)でこういった仕組みを利用しようとすると、多くの場合はモノ、つまりハードウェア(H/W)だけでは仕組みは動かないので、ソフトウェア(S/W)で多少なりともプログラミングすることが必要になるでしょう。
そんな場合でもRaspberry Piであれば、Python[2]やNode-RED[3]で開発を行える環境が容易に手に入ります。これらはDIYのIT活用を実践する上で強力なツールとなります。
当サイトで展開している「お試しIT活用ii」では、H/WではRaspberry Piを核とし、S/Wでは、PythonとNode-REDを核としています。そして、これらを組み合わせて様々なユースケースを具体化しています。
もしDIYのIT活用にご興味をお持ちであれば一度覗いてみては如何でしょうか。何かヒントが得られるかもしれませんよ。
補足(2022/4/27追記)
Raspberry Pi(ラズベリーパイ)の2022年4月の変更から、初期パスワードが廃止になりました。セットアップの方法によっては大きな影響を受けるので、関連する情報を追記します。
この変更(初期ユーザとパスワードの廃止)により、セットアップ時に任意のユーザ名とパスワードを設定することが必須になりました。詳細な内容は公式サイトのNewsで確認できます。
「An update to Raspberry Pi OS Bullseye」
https://www.raspberrypi.com/news/raspberry-pi-bullseye-update-april-2022/
(2022/4/27 引用)
またセットアップ作業に関する、より技術的な情報は公式サイトのDocumentationで確認できます。
「Getting Started」
https://www.raspberrypi.com/documentation/computers/getting-started.html
(2022/4/27 引用)
Raspberry Piのセットアップ作業にあたり、当コラム記事のようにデスクトップ環境(Raspberry Piにディスプレイ、キーボード、マウスを接続)で行う場合は、初回起動(ブート)時の「Welcome to Raspberry Pi」画面において、ユーザ名とパスワードを設定することが必須になります。
一方で、ヘッドレス環境(Raspberry Piにリモート接続)でセットアップ作業を行う場合は、従来であれば初期ユーザとパスワードを利用してSSH接続した上で設定変更する流れでしたが、初期パスワードの廃止によって新しい手順が必要になりました。
最も一般的と思われる手順は、「Raspberry Pi Imager」によってmicroSDカードに書き込む前に設定画面で情報設定する流れになります。
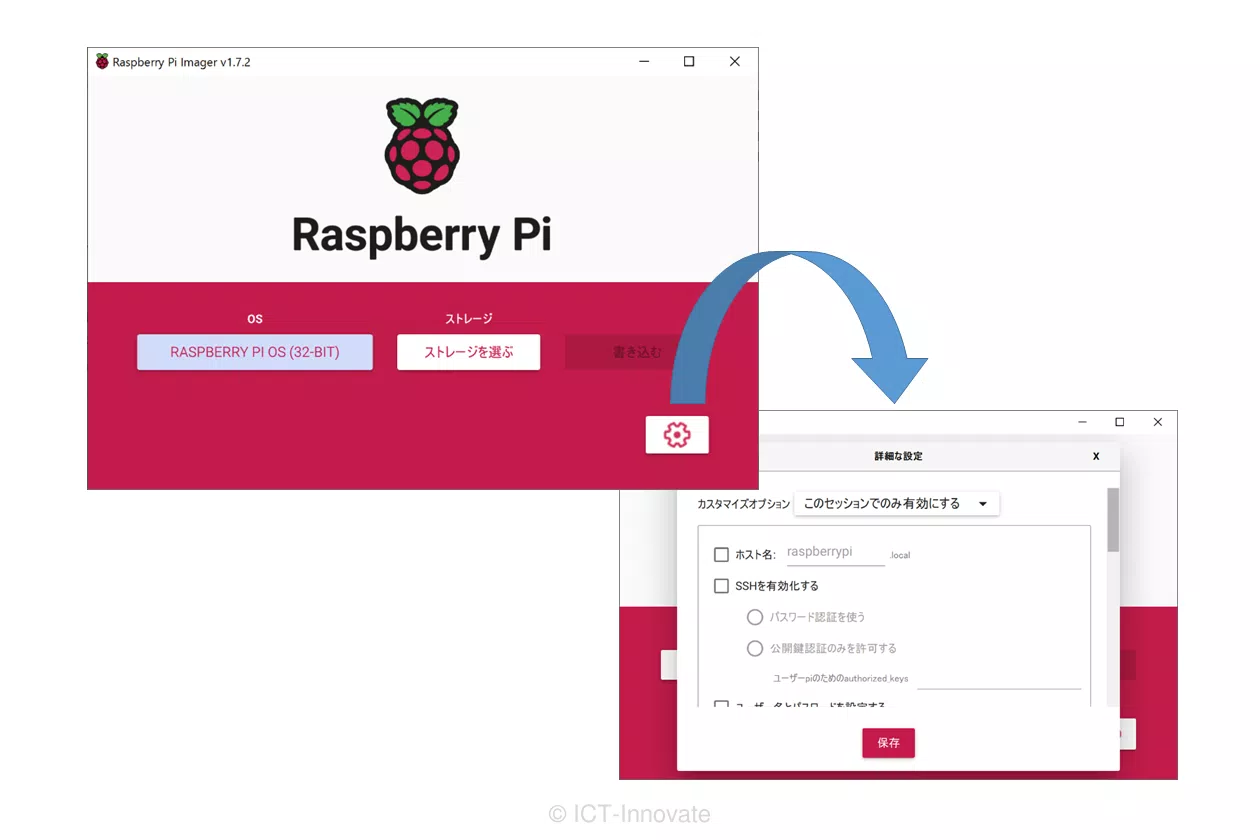
2022年4月時点では、Raspberry Pi Imager v1.7.2 がダウンロードできます。なお、v1.7.2 から日本語表示に対応したようです。
Raspberry Pi ImagerでOS選択を行うと、画面上に歯車アイコンが表示されるので、これをクリックすると「詳細な設定」画面が表示されます。
この「詳細な設定」画面では、「Welcome to Raspberry Pi」画面で行うような情報設定が可能です。加えて、SSHの有効/無効も設定可能になっています。
なお参考情報として、Raspberry Pi Imagerの「詳細な設定」画面を利用して書き込んだmicroSDカードによって、Raspberry Piを初回起動(ブート)した際には「Welcome to Raspberry Pi」画面は表示されません。
これにより、Raspberry Pi OSの最新化(Update/Upgrade)は、コマンドラインからのコマンド入力によって実行する必要があります。リモート接続で作業する方であれば、コマンド入力は問題ないかもしれませんね。
この記事のまとめ
- Raspberry Piは低価格でありながらも高機能
- Raspberry Pi ImagerでmicoSDカードのセットアップも楽々
- 画面に沿った作業で初期設定が完了して簡単になった